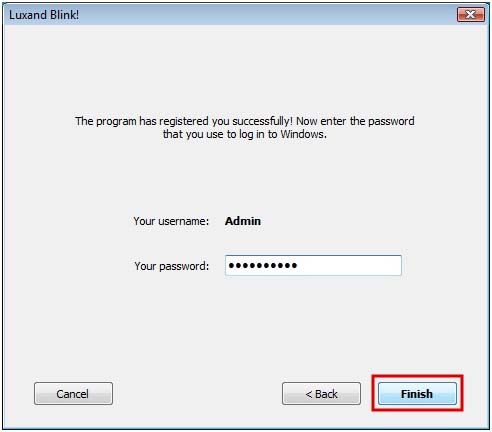To register your face, follow these steps:
1. In the Configuration wizard’s Welcome window, do one of the following:
- To register your face now, click Next and continue to step 2.
- To close the wizard and register your face later, click Configure later.
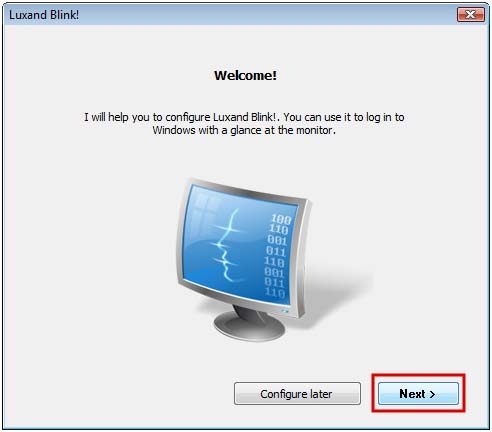
2. Read the instruction in the next window carefully and click Next.
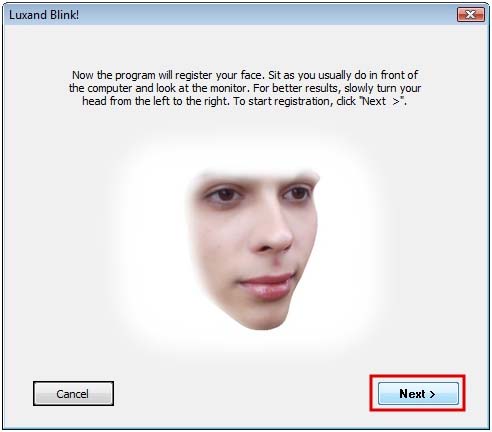
3. The program starts the enrollment of your face. Slowly turn your head to the left and to the right, while looking into the monitor.
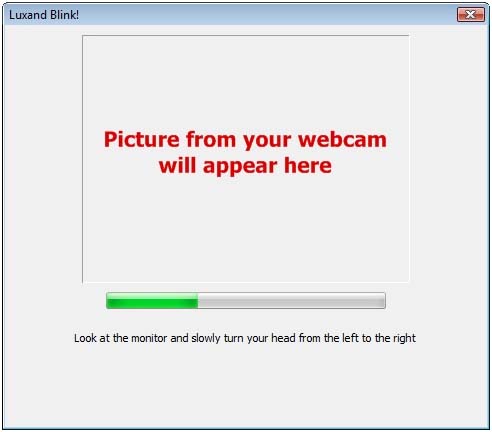
4. Once your face is registered, the program prompts you for your Windows login credentials and whether you want to enable face locking. Do the following:
a. Type the password for your Windows account.
b. Click Finish.